How to take better selfies in any situation
For photos you'll actually want to post on social media.


Selfies show up everywhere on social media. After all, why snap a scenic view, major landmark, or gang of friends if you can’t feature your face alongside them? Sometimes you’re recording a precious moment for posterity; sometimes you just need to mark your current mood for five Snapchat seconds. Either way, you want your selfies to look their best. From photo modes to selfie sticks, here are a few tricks to make that happen.
1. Find the right angles

No one wants to gaze at the top of your head or stare straight up your nose. So keep your phone up at face level or slightly higher. Make the camera angle as level as you possibly can, using an outstretched arm (or a selfie stick—see below for more on that).
However, the exact angle also depends on what else you’re trying to fit into the shot (besides your face, of course). For example, if you’re trying to squeeze in the epic scope of the Eiffel Tower, you might need to adjust your camera position slightly.
2. Check the lighting

Decent lighting matters in every photography, including selfies. Most of us don’t carry lighting studio equipment wherever we go, but we can still make the most of the natural and artificial light in a given area.
Natural light is best, but when a selfie moment happens, you don’t always have time to rush to the best-lit part of the room. At the very list, ensure that all the faces in the shot are illuminated. You can do this by avoiding dim rooms and strong backlighting. Instead, try to keep the brightest lighting in front of the selfie subjects and behind the camera.
Some phones come with a front flash. On the default Android camera app, you’ll find the flash button in the top right-hand corner, and in the iPhone camera app, it’s in the top left-hand corner. Other apps have a separate flash button: In Snapchat, for instance, you can find it in the top left-hand corner. However, depending on the rest of the light in the room, a flash may or may not help.
3. Apply some filters

Filters can smooth over a variety of ills to make you look your best. So take some time and acquaint yourself with the options in your favorite selfie-snapping app.
For example, in Snapchat, you’ll find live face filters by tapping the smiley-face button just to the right of the shutter button. In Instagram, tap the smiley-face button down in the lower right-hand corner (note that this only appears in Stories mode). Whichever app you prefer, you’ll want to make it second nature to quickly tap and swipe your way to the right filter.
If you’ve already taken your photo, you can still apply color and brightness filters afterwards. On Snapchat, swipe left or right just after capturing a shot; on Instagram, choose from the thumbnails underneath the picture right after you snap.
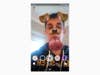
Unfortunately, neither Android’s nor iOS’s default camera app offers filters. Because these overlays can drastically improve the appearance of your photos, you might want to stick with a third-party app that has them. On the other hand…
4. Test out selfie modes

Even if they lack filters, the camera apps on your phone might have special selfie modes that are worth investigating. These options can keep you looking good even when you don’t feel that way.
For example, with Samsung phones, you can swipe up or down on the screen to scroll to Selfie mode. Then touch the Beauty button to smooth off rough edges and hide blemishes. Meanwhile, on the iPhone X and the 2018 iPhones, you can swipe through the photo modes at the bottom until you reach Portrait, and then add a range of lighting and filter effects.
If you have a different phone model, you’ll still probably find options to level up your selfie game. Just hunt through the modes and settings in your camera app.
5. Grab a selfie stick

Everyone loves to make fun of selfie sticks, but—provided you don’t mind swinging your smartphone around on an extended pole—they can make a real difference to your mobile photos. The key difference is that the stick moves your phone farther away from you, allowing you to fit more objects in the frame. In general, the longer the pole, the wider the shot.
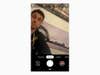
If you do decide to go full tourist, you can pick from a wide range of options, from the simple Kungfuren Selfie Stick ($7 on Amazon) to the more advanced Vidpro MP-15 2-in-1 Mini-Tripod & Selfie Stick ($20 on B&H), which comes with a detachable remote.
Just remember to double-check compatibility before you buy: Although most of these sticks now work with most phones, you don’t want to wind up with a product that doesn’t play nice with your handset model.
6. Try a remote control

Another way of getting extra distance between you and the camera is to push a remote control. Some of these come with selfie sticks, while others work on their own.
If you already plan to get a selfie stick, the Fugetek FT-568 ($19 on Amazon) selfie stick has a Bluetooth-enabled remote that works with both iPhones and Android devices. By snapping a photo with the press of a button, you can avoid physically holding on to the selfie stick, which means you can use it as a tripod instead. Set it up, get everyone into frame, and then tap the remove.
For a subtler option, give a stand-alone remote a try. If you own a Samsung Galaxy Note 9, for example, you can use the included S Pen stylus as a remote control: Fix the phone in place, frame the shot, and press the button on the pen.
Meanwhile, iPhone users might want to invest in an Apple Watch, which can act as a remote shutter button for the iPhone’s camera. This works through the Camera Remote app, which lets you frame your shot by referencing the wearable’s screen, then take a photo immediately or start a three-second timer.
Finally, if you have a Google Pixel smartphone and a Wear OS smartwatch, you can do the same trick: See what you’re shooting on your wrist, and then tap to snap a picture without having to touch your phone.
7. Set the timer

Just about every smartphone camera app has a built-in timer function. You can use this to position your phone on a wall or a chair, then step back and fit more friends into the frame. It also lets you avoid a having your arm obscure half of the shot.
If you’re using an iPhone, tap the timer button (the clock icon) at the top and then choose between a three or 10 second delay. On the default Android camera app, the timer button looks like a stopwatch and you’ll find it in the top left-hand corner. Again you can choose between a delay of three or 10 seconds.
Even on other phone models, the timer function should be fairly easy to find. Once you’ve activated it, tap the shutter button, then use the delay to stand back and get in position.
8. Upgrade your smartphone

If you’re really serious about quality photos, you might want to think about buying a new smartphone…or at least choosing carefully the next time you’re due for an upgrade. It might be a step too far to pony up hundreds of dollars just to get better selfies, but if you’re a keen portrait artist, you should consider camera quality when you’re deciding on your next phone replacement.
For example, the Google Pixel 3 XL ($750 and up on Google Store) has a dual-lens front-facing camera. This enables wide angles that can fit more of the landscape (or a larger group of your friends) into a selfie shot.
Similarly, the LG V40 ThinQ ($900 for the unlocked version on B&H) has its own dual-lens front-facing camera. This also gives the photo frame extra width when you’re snapping selfies.
Finally, the HTC U12 Plus ($800 on Amazon) not only has a dual-lens front-facing camera for ultra-wide selfies, but also comes with its own set of face filters. Plus, a “squeeze to snap” function lets you easily take a picture while holding the handset.