Easily share photos and videos from your phone
Sending memes to your friends has never been more seamless.
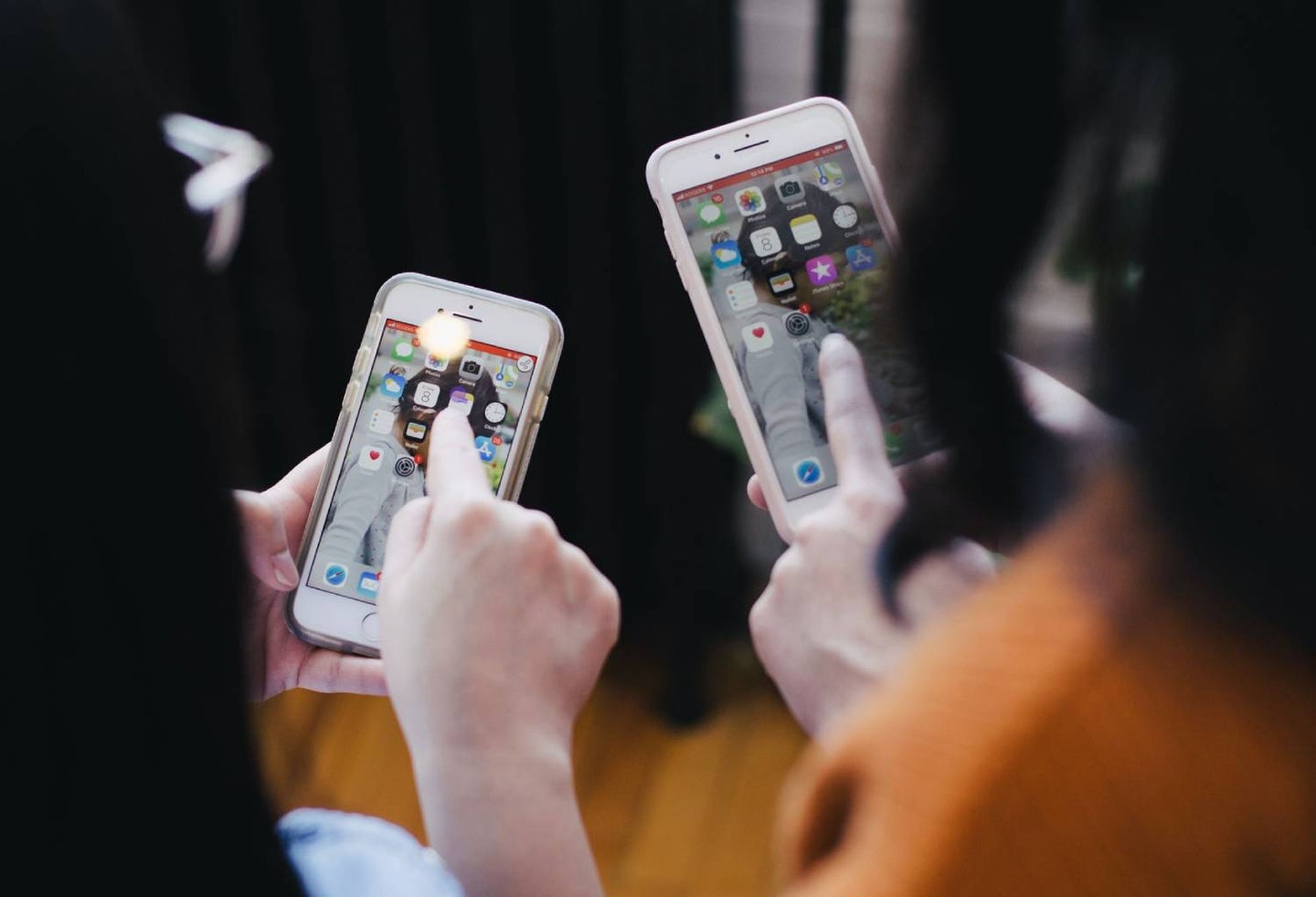
You probably do a lot of sharing from your phone—photos, files, links—which is why both Android and iOS have a sharing button prominently displayed on most parts of their interfaces.
As a refresher, on Android phones, the “share” button looks like a “less-than” sign, with a circle at each point, whereas on iPhones, it’s an arrow pointing out of a rectangle. But no matter which platform you’re using, the purpose of the button is the same—to share whatever you’re looking at with other people.
And even though the sharing button is simple, you can make things more seamless and less time-consuming by choosing what happens when you tap “share,” or using other smart ways to share content directly from your photos app of choice. Here’s how.
Customizing sharing on iOS
To customize the sharing panel, you’ll need to get it up on screen, so you’ll need to start by sharing something—a webpage in Safari, for example. You can’t customize the list of frequently contacted people and frequently used devices you’ll see at the top, but you can play with the list of apps underneath it.
Scroll to the far right of the apps list and pick More, then tap Edit to pick and reorder which apps show up first when you share something—use the triple-line handles on the right to change the order. If there’s one app you’re always sharing to, make sure it appears first. Tap Done, then Done again to set your choice.
Finally, scroll down to the actions list—which includes copying or printing items—and tap Edit Actions to choose what appears here. Again, you can add or remove entries from the list, so you could remove the Copy option and add the Zip and email option, for example.
Customizing sharing on Android
Android has had similar customization options for the sharing button in the past, but you unfortunately won’t find them in the stock version of the latest Android 10 software. We’re hoping Google eventually puts some customization options back in, because being able to tweak menus is one of the main reasons users choose Android in the first place.
If you’re using a Galaxy phone, Samsung has an extra sharing setting on top of Android, even if you’re on the latest version. From Settings, tap Advanced features, then Direct share. If you disable this option, you will only see your frequently used apps on the Share list.
One trick that affects the sharing menu on any version of Android is clearing the data cache of any app (like Messages) dominating the direct share links more than you’d like it to. This partly resets Android’s list of the contacts you’re most in touch with. From Settings, tap Apps and notifications, then an app, and Storage & cache to find the Clear cache option.
Sharing from phone to phone
If you’re in the same space as the person you want to share something with, phone-to-phone sharing is usually the quickest option. Traditionally, Bluetooth has been the tool for this task—just make sure you and the receiver have your Bluetooth on, then pick Bluetooth from the Share menu on either Android or iOS to connect your devices.
If devices on the sending and receiving ends are both made by Apple, AirDrop is the fastest and most reliable way to share. Make sure the option is enabled on both phones (General, then AirDrop from Settings) and nearby AirDrop devices will show up first on the list when you tap the Share button. Just select the device to connect to and choose the photo, file, link, or whatever you want to transfer.
The Android equivalent to AirDrop was Android Beam, but it was discontinued in Android 10. If you’re on an older version of the Google OS, you might still find it in the Share menu, but if you’re on the latest Android, you’ll have to settle for Bluetooth or wait for the Nearby Sharing feature (an Android Beam replacement) that is apparently on the way.
Sharing photos and videos in Apple Photos

Photos and videos (baby pics, memes, vacation snaps, viral video clips, and more) are some of the items we most commonly share with our friends and family. If you’re using the default photos app on iOS and you tap the Share button, you’ll see a few options specific to that particular app.
If you want to share a whole bunch of photos and videos at once, choose Add to Shared Album. This lets you create a new album in iCloud (or use an existing one) that can be accessed by the specific contacts you select. This option is perfect for vacation photos or sharing photos of the kids with their grandparents. Invited members can add comments and images of their own, too.
If you only want to share a single photo or video, try Copy iCloud Link. This creates a direct link to the file in Apple’s cloud storage service, and you can send the URL through any app to any person. A warning though—files shared this way can be accessed and downloaded by anyone with a link for 30 days, so if you’re sharing sensitive content, you might want to find a more secure alternative.
Another benefit to iCloud links is that unlike shared albums, recipients don’t have to also be using Apple Photos—perfect if some of your family and friends live outside the Apple ecosystem.
Sharing photos and videos in Google Photos
Google Photos (available for both Android and iOS) has a similar set of options to Apple Photos once you hit the Share button. Select Create link for one-off, one-way shares, and you can then distribute that link to anyone who needs to access the file, be it a photo or video.
Contrary to what happens in iOS, the links Google Photos creates do not expire. This means that as long as the file exists in your cloud, anyone with a link will be able to access and download it, whether or not they’ve previously signed up for Google Photos. Keep that in mind if you’ll be sharing pictures of your kids or any other sensitive content.
Shared albums are handy for sending a bunch of photos and videos with a specific group of people, especially if you want them to be able to contribute their own files and add comments. The best part is that you stay in control of the album and can stop sharing it or prevent people from accessing it whenever you like.
In Google Photos for iOS, there’s a Shared Album option right on the Share menu. In Google Photos for Android, you’ll need to create the album first, by tapping Albums, then New album. Once you’ve got the right photos and videos in your album, you can share it with one or more people via the standard Share button.