Software Workshop: Tools for Better Editing in Adobe Lightroom 5
The latest version of Lightroom has got some cool new features—make the most of them with these tips and tricks


Lin Jie Kong
Whether you get it as part of your Creative Cloud subscription, as part of the special CC Photographer’s package, or if you just buy it on its own, Adobe Photoshop Lightroom 5 is a great tool for RAW shooters. This latest version of the software provides a host of new, cool little features (and some big ones) that can speed your workflow and make your pictures better.
Here are six of our favorite features (plus some bonus tips), most of which are new in this version. For the sake of clarity, we take you through the editing process using a single image and show you the tips along the way, but most of these can be applied in any order you like.
Tip 1
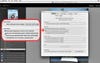
Make the import process your own. Typically, when you open Lightroom, it shows you your latest import by default. This can be great, but can also be frustrating if what you really want to do is pick up where you left off. Now you can decide where to start. Go to Preferences (under the Lightroom menu on a Mac or Edit on a PC) and choose the General tab. Then uncheck the box for Select “Current/Previous Import.” While you’re in here, you can turn off the option to show the import dialogue every time a memory card is detected.
Fun with Preferences
When you’re in this dialog box, scroll through the other preferences. You can control a lot about the way Lightroom 5 functions.
Tip 2
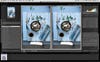
Get lens correction done first. In the Develop module, scroll down to Lens Corrections. Even though the tool is close to the bottom, apply these corrections first so that your other aesthetic decisions take these into account (they may remove a vignette or change the look of a crop). Also check Remove Chromatic Aberration. From here, if you have perspective distortion, try the new Upright Auto correction.
Tip 3
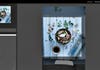
Use Crop to the fullest. You now have more control over your preview options while cropping. Set up your overlay options by going to Tools > Crop Guide Overlay > Choose Overlays to Cycle, and uncheck to remove the ones you don’t need. Click OK, then type the O key to cycle through crop overlays. Then go back to Tools > Crop Guide Overlay and pick Choose Aspect Ratios. You can add 1×1 for square crops.
Tip 4
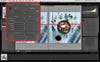
Fix tone and color, but reset as needed. After you’ve cropped and fixed distortion, the Basic panel is your next step. This originally blue-toned image could use a bit of warmth and the shadows a bit of brightening. (Hit the Y key to see the original and adjusted images side by side.) Went too far? Try this trick for a quick reset: Double-click the name of the slider to send it straight back to zero. If you want to reset a whole set of sliders, double-click on the set’s name (Tone, for example).
Working the Interface
Not only can you double-click slider names to reset, but you can also fill in precision values. To do so, just double-click on the number next to the slider and type the value you need.
Tip 5
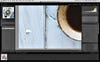
Paint on the Healing Brush. One of the best innovations in LR 5 is the ability to do healing and cloning using shapes other than the default circle. There’s no special tool to access—just grab the Clone/Heal tool, zoom in on the area that needs removing, and paint instead of clicking. When you let go of the mouse, Lightroom will auto-select an area to sample from. You can move it around if you need to. Type H on your keyboard to hide the selection and H again to bring it back.
Tip 6
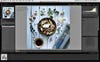
Learn some new keyboard shortcuts. There are some cool new ones in LR 5 that you’ll love. For a quick before/after toggle, hit the backslash () key. It’s always fun to watch “before” morph into “after” and back again. The F key now gives you a beautiful, full-screen, on-black preview, which affords maximum real estate to inspect your results. If you need to know file name and exposure data, hit I to see it in your image’s top-left corner (or, if this is on and you don’t want it, hit I to turn it off).