How-To: Edit JPEG Files
Adjustment layers and masks let you fine-tune your JPEGs to make the most of your photos.
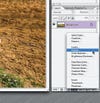

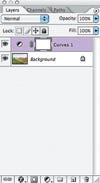

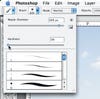




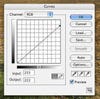
Adjustment layers and masks let you fine-tune your JPEGs to make the most of your photos.
By Debbie Grossman |
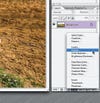

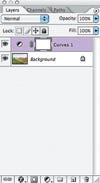

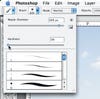




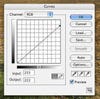
Want more photography techniques, camera reviews, and inspiration?
Sign up for Popular Photography's newsletter and join the club.
LET'S GO