Software Workshop: Creating a Composite Car Photo Like the Pros
How to make the rubber meet the road


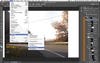

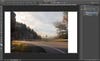



How to make the rubber meet the road
By Theano Nikitas |


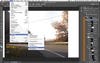

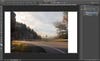



Want more photography techniques, camera reviews, and inspiration?
Sign up for Popular Photography's newsletter and join the club.
LET'S GO