Scan and print anything from your phone
Take your office with you.
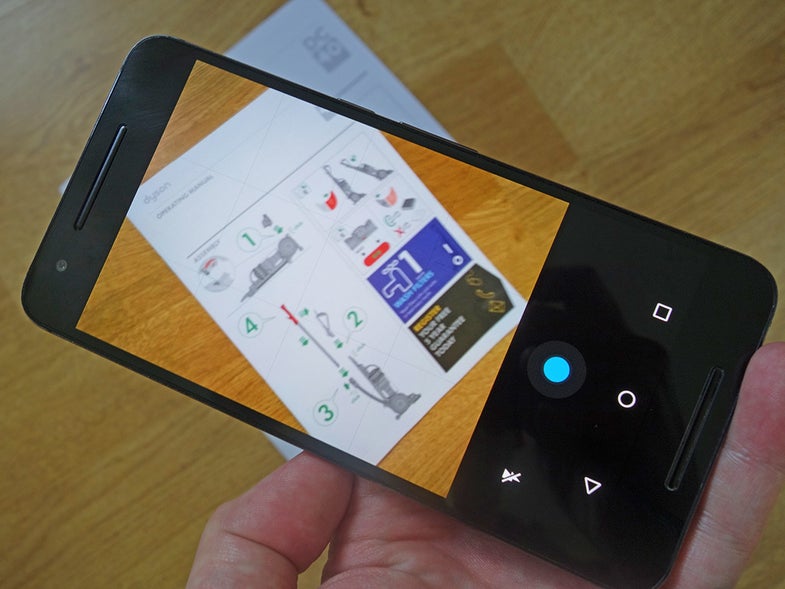
Companies like Apple and Google are eager for mobile users to do more of their computing on the go, and that extends to printing and scanning. It’s easier than you might think to print out a PDF or to scan in a document using nothing but your phone.
As you might have expected, there are apps for all of these tasks, and if you know the right ones to use you can greatly increase your mobile productivity. These are the apps you need to know about, and how to get them working for you.
Scanning from a phone
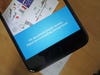
Scannable for iOS
As you may have noticed, your smartphone comes with a camera attached, which can double up as a scanner. You might not get the high-resolution, pixel-perfect copies you would from a real flatbed scanner, but these cameras are usually more than capable when it comes to scanning documents and forms.
Several apps will do the job for you, or you can snap a picture using your phone’s default camera app and store your scan as an image somewhere. If all you’re scanning are images (perhaps photos from an old album), then this is probably the best approach.
Google Drive for Android comes with a scanning tool built in, which can convert scans to PDFs, but unfortunately this feature hasn’t carried over to the iOS version yet. As an added bonus, Google Drive on the web can digitize your scans and let you edit the text inside them. Just tap the plus icon on the app’s front screen and then choose Scan.
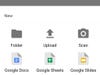
Google Drive for Android
Evernote Scannable for iOS, meanwhile, does a great job for iOS devices (and isn’t yet available on Android). You don’t need to use Evernote to use Scannable, but of course the two work very well together if needed—your scans can then be saved as PDFs or images. As soon as you launch the app, you’re asked to get a document in view.
Other options are available. File syncing service Dropbox for iOS (and coming soon to Android) now includes a scanning tool, while Scanbot for iOS, and CamScanner for iOS and Android, are also worth a look. All of these apps are free so you can experiment with each one and see which works best for you.
The scanning process is broadly similar no matter which app you use, with the familiar picture-taking interface you’ll know from your phone’s camera app replaced with a document-scanning one. As you get your document in view, these apps will attempt to automatically detect the edges of whatever it is you’re scanning, then apply a few quick enhancements (to bring out text, for example). After the scan is completed you’ll typically be asked where you want to save or share the document.
Printing from a phone
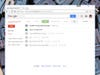
Google Cloud Print
Scanning from a phone is a pretty similar process no matter what device you’ve got—you just install the app you want to use. But when it comes to printing, Apple and Google take slightly different approaches.
On Android, your best option is Google Cloud Print: This lets you print from any app to any printer that is Google Cloud Print-compatible. Many new printers that offer Wi-Fi come with the functionality built-in. They can communicate with the web directly, which means they can also communicate with your phone directly, once both are linked to your Google account.
You can register any printer connected to a computer for Google Cloud Print, but if it doesn’t have a direct line to the internet itself, then you need to keep the attached computer switched on whenever you need to get some printing done, as this handles all the communications. To set up a printer for Google Cloud Print, head to the online portal in a web browser, log in with your credentials, and choose Add a Classic Printer from the menu.
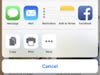
iOS print
Once you’ve worked through the setup process, your printer will automatically show up whenever you choose to print from an Android app, as long as it’s installed on an Android device linked to the same Google account—some rather impressive cloud magic from Google. If there’s no print or share option in the app you’re using, you might have to move your file to a different app.
You can actually use Google Cloud Print on iOS too, inside apps such as PrintCentral Pro, but it’s not broadly supported system-wide. Instead, Apple uses its own AirPrint technology, and like Google Cloud Print, you’ll find it’s built into most printers released in the last few years.
If you have an AirPrint-compatible device on your local network then it should just pop up as an option whenever you choose to print from inside an iOS app, like Apple Mail—just look for the share or print button. As yet there’s no option to print to an AirPrint printer remotely, from somewhere else on the internet, so if this is something you need to do then check for any bundled software that came with your printer, because a lot of manufacturers now include mobile printing facilities.
HP’s ePrint, for example, is one app that will allow you to send documents to a printer over the web using email, while Canon’s own print app for iOS and Android devices does something similar. If you’re still struggling, third-party apps like Printopia or Print n Share can get your iOS apps to “see” printers that don’t support the AirPrint protocol.
Once you’ve chosen the apps that work best for you, you’re ready to bring your home office on the road.