The best hidden Instagram tricks
Become a social media superstar.
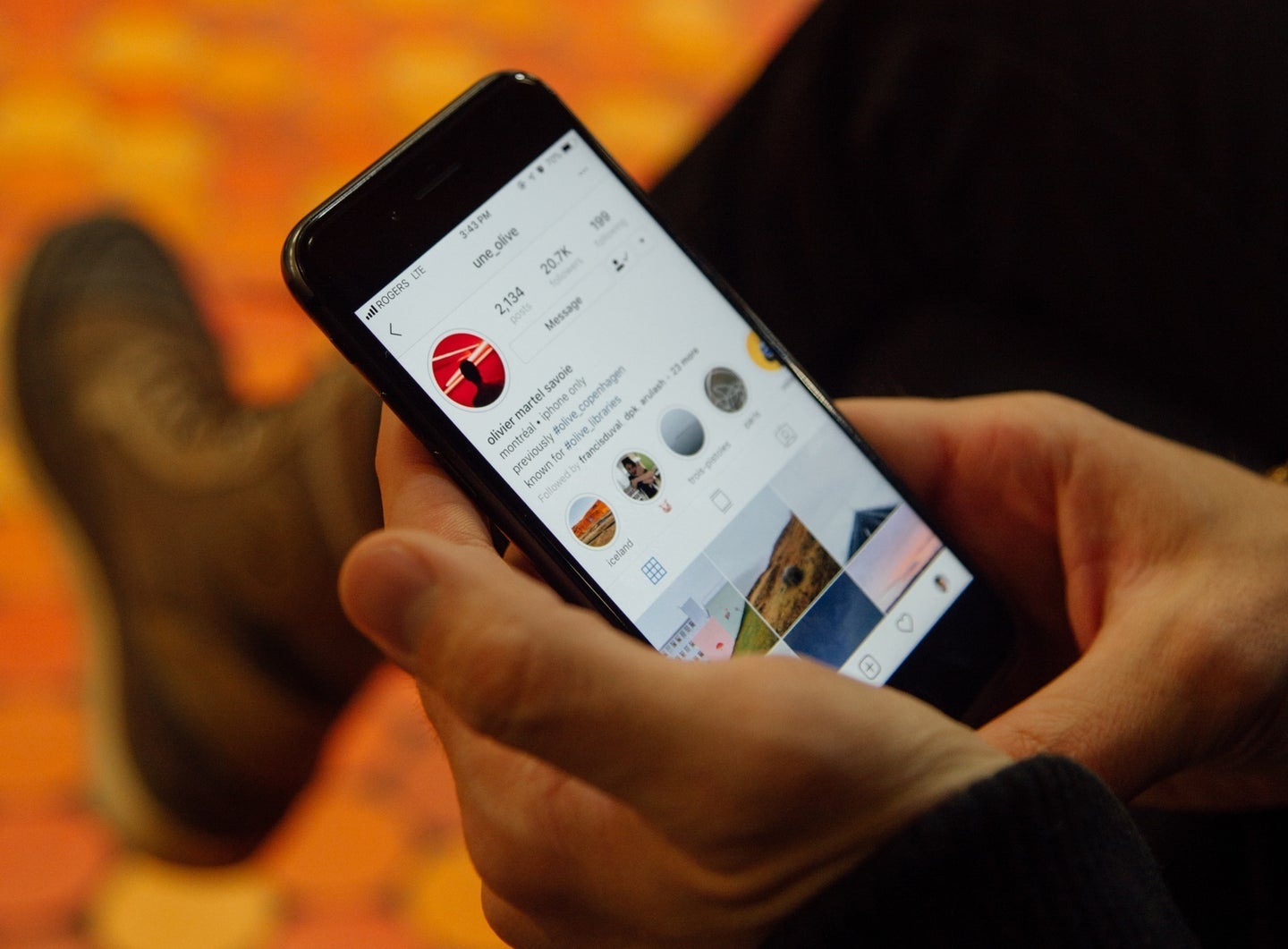
This story originally appeared on PopSci.com.
In 2010, Instagram burst onto the web scene with a simple mission: To improve the quality of all our smartphone snaps. Since then, the photo-centric service has grown into a fully-fledged message and social network, becoming one of the most important platforms in the web.
You might be a heavy Instagram user, but you probably don’t know everything the app can do. Some of its best features may be hidden away, but we’re here to bring them to light.
Change filter strengths
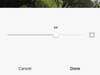
Instagram originally made its name through filters, which overlay your image and make it look great. Today, filters are still the first set of options you see after you snap a picture in the app. What you might not know is that, once you’ve selected a filter, you can change its strength to get a more subtle effect.
To set how dramatic the alteration will be, choose a filter, then tap on the thumbnail again, and a slider you can use to adjust the filter strength will appear. While you’re toying with these settings, here’s a related tip for hiding away the filters you don’t often make use of—scroll all the way to the end of the filters and tap Manage to add or remove options you like or dislike.
Get alerts from your favorite people
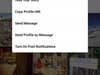
We’re all fighting against notification overload from our smartphones. Luckily, you can adjust your notification settings so you’ll only see alerts when the Instagrammers you’re really interested in post something new. This option only works for users you’re already following, and it’s also pretty well hidden inside the app.
On your feed, find a post from the person you’d like to get notifications from and tap on the three dots in the top right-hand corner of it. Choose Turn on Post Notifications to get an alert for new updates.
See the world through other people’s eyes
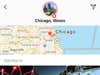
You love your friends and family, of course, but they might not post the best photos. Tap on the Search & Explore tab (the magnifying glass icon) to see public photos and videos from users all around the world. You can also like and comment on these shared images.
One useful way to use this tab is to check out locations before you visit them. Just type the name of a city or place into the search box at the top of the screen, switch to the Places tab, and pick the place you want to look into. You’ll get a host of images and clips to browse through.
Save photos for later
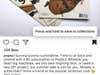
Instagram recently added the ability to bookmark photos you like so you can look them up later. No one else can see the posts and collections you’ve saved—not even the account you’re saving photos from. So bookmark away as much as you like.
To save any photo or video, tap once on the bookmark icon located to the far right of the send icon—it looks like the tail end of a ribbon. Or press and hold on that icon to put the post into a specific collection or create a new one. If you’d like to see all of your saved posts, open the app, head to the Profile tab, go to the options menu (three lines in the top right of your profile) and then tap on Saved.
Use the app for instant messaging
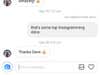
Instagram has come a long way, adding more and more abilities to its roster. One of those features is instant messaging. Your messages don’t need to include a photo, although messaging can be a useful way of sharing pictures privately. You can also go through the photo posting process as normal and choose direct message at the end.
If you tap on the Send icon, in the top-right corner of the front screen, you can tap out a message to any of your contacts. If you’d like to send a message to multiple contacts, you’re in luck—Instagram also supports group chats.
As of recently, Instagram has also added videochat capabilities just like other instant messaging apps. Just open a chat with one or more users, and tap on the camera icon on the top right of the screen.
Make your Stories more private
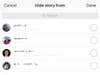
Instagram hasn’t been shy about ripping off Snapchat’s best features, and Stories is already a characteristic feature of the platform—if you want to share something that doesn’t agree with your grid aesthetic, this is where to do it. But before you do, you can choose who can and can’t see these temporary posts.
Stories don’t appear on your Instagram profile, and you may not want them to be as publicly viewable as your main feed. Open the Profile tab, go to the Instagram options page (hit the menu button on the top right), and select Settings > Privacy > Story Control. From here, you can hide your Stories from specific contacts. You can also go to the profile of the person you want to hide your stories from, tap on the three dots on the top right, and choose Hide Your Story.
Keep your original files
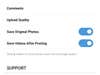
When Instagram posts one of your pictures, it resizes the photo—partly to cut down on data usage and upload times, and partly to stop other people from stealing your images at their full resolution. But what if you want to keep the full-size copies? You can save them separately.
Go to the Profile tab and hit the button in the top-right corner, followed by Settings. Then scroll down to Account, and then tap on Original photos (if you’re using the iOS app) or Original posts (on Android). Here, you can make sure that Instagram is storing copies of your media on your phone as well as online, and you can back up these images to other places, such as Google Photos or iCloud Photo Library.
Share your pictures everywhere
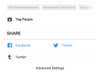
Instagram includes some helpful options for sharing your pictures on more social networks so all your friends can see them.
When posting a photo to your feed, on the final sharing screen, tap Facebook, Twitter, or Tumblr to connect those networks to your Instagram account and seamlessly share your post across them all. For even more options, use the free service IFTTT, or If This Then That. Not only can you share your Instagram posts to more platforms, you can also do more with your photos and videos, such as automatically backing up your media to Dropbox or Google Drive.
Use your Nametag to make friends

Instagram added a feature called Nametag, which lets you add new contacts by snapping their Nametag with your phone’s camera. Think of it like an instant Instagram business card.
To find your own Nametag, open the Profile tab, tap the menu button on the top right, and pick Nametag. Now you can show your Nametag to someone else, let them photograph it, and become contacts in a snap . Alternatively, choose Scan a Nametag from the bottom to be the one who adds a new contact.
Scroll privately by turning off your activity status
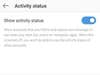
Instagram lets you see which contacts are currently active: When you open the direct message section (from the Home tab, hit the Send icon on the top right), you’ll see green dots beside their names. While this might be helpful, it means everyone else will also be able to see when you’re scrolling through photos. If that bothers you, you can disable your activity status—just be aware that this prevents you from seeing when your friends last used the app.
To do so, open your Profile tab, tap the menu button on the top right, and select Settings > Privacy > Activity status. Here, turn off the toggle switch.
Change the font and add some flare to your Stories


When you put together Instagram Stories, you can now adjust the font. Even a slight tweak can change the mood of your post, so go ahead and play around with this feature.
After you capture a photo for a Story, tap the Aa button in the top-right corner and then hit the font name at the top of the screen to cycle through your options (Classic will appear by default). You can also create a post that’s just text and color: In Stories, simply swipe to the right before snapping a picture, and you’ll find yourself on the Create screen.
Finally, you can also choose the color of your font. When you type, you’ll have a 27 classic colors to choose from, but you’ll also be able to choose any tone included in your picture. Just tap the eyedropper icon in the far left, and a pin like icon will appear on your screen. Move it along and it’ll select whatever color you point it to.
Add hashtags and mentions to your profile
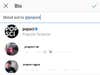
Your bio is a great way to tell people a little about you and perhaps attract some new followers. Recently, Instagram added the option to dress up this summary with hashtags and @mentions, allowing you to trigger a hashtag search or link to another Instagram profile.
To get started, tap the Profile button at the bottom of the screen and select Edit Profile. Then tap inside the Bio box and preface any word with “#” or “@,” turning those terms into hashtags or mentions, respectively. They’ll go live as soon as you save your changes.