How to protect your devices and data from theft
Protect your previous devices with a little preparation.

This story originally appeared on PopSci.com.
When someone slips your phone from your pocket or steals your laptop from a cafe table, you might have to scramble to deal with the consequences. In one stressful rush, you must attempt to retrieve your lost photos, deal with the loss of your vulnerable data, and eat the cost of the physical hardware.
To avoid this difficult and expensive process, you can take steps right now—while your devices are still in your possession—to prevent thieves from pinching your gadgets. There’s no sure-fire way to prevent theft, but even if someone manages to swipe your electronics, a little preparation can protect the personal data within, keeping your information safe and accessible only to you.
Protect your devices

A lot of the best anti-theft advice for gadgets applies just as well to any possession, whether it’s a cuddly toy or a new iPad. In short, remain aware of your surroundings and keep your devices within sight at all times. When you’re not using them, stash these items away in a bag that also stays nearby.
When you’re on the go, avoid showing off your phone, tablet, or laptop to potential thieves. That means keeping them out of sight in the car, avoiding using them more than necessary on the street, and investing in secure bags, such as those with a combination lock.
You can also get tricky. For example, if your expensive laptop lives in an expensive case, think about toting the whole bundle in a nondescript or even scruffy bag, so that nobody will guess what’s inside. Of course, you’ll shatter the illusion once you start working in public, but this maneuver can help you on your way to and from your office—or local coffee shop.
[Related: Make a zippered tote bag out of leftover fabric scraps]
Speaking of coffee shops, when you work in any public space, including bars and trains, you should choose your placement with care. Ideally, your seat will provide a full view of your surroundings, and you get bonus points for finding a spot with a wall behind you. In that position, you’ll quickly spot anyone attempting to make a quick getaway with your stuff. A cozy corner offers a very secure position—even if it lacks a nearby wall outlet.
What about securing the device itself? Most laptops come with some kind of locking port. This is an outlet where you can plug in a cable that will fasten your device to something solid—like the table where you’re working—much like the way a bike lock secures your ride to a rack. Even if your computer doesn’t have a built-in locking port, you can adapt it to add one.
Last but not least, you should think about home security. Anything you already do to deter burglars on your own turf, such as securing your doors and windows, will also help protect your gadgets. For a more tech-centric approach, consider investing in items like a safe for your valuable electronics, a watchful security camera, or smart lights that follow an automatic on-off schedule.
Enable device-finding services
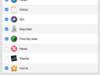
Every major computer and smartphone operating system—Windows, macOS, iOS, and Android—includes a built-in device-finding service. You have to enable this feature in advance, but once you do, you can immediately locate missing or stolen gadgets, and wipe them remotely so thieves can’t access your data.
On a Windows computer, activate this feature at Settings > Update & Security > Find my device. Then, when you lose track of your laptop, open this website on another device to locate your missing machine and lock up its data.
Apple’s device-finding features work similarly on macOS, iOS, and iPadOS. If you own a Mac, you’ll first have to ensure the Find My app is allowed to use Location Services. From the Apple menu, open System Preferences, Privacy & Security, and click the lock at the bottom of the window to make changes to Find My’s permissions. Then, go back to System Preferences, click on or sign into your Apple ID, and find iCloud. Select Find My Mac and click Allow. On an iPhone or iPad, go to Settings and tap your Apple ID, then select Find My. Once you’ve activated this feature, you can locate, erase, or lock down any of your Apple gadgets from the iCloud website or the iOS Find My app.
Over on Android, you head to Settings > Security and activate a service called Find My Device. If your gadget vanishes, you can locate or wipe it from this website or from that same Settings > Security > Find My Device page on a different device logged into the same account.
Protect your lock screen
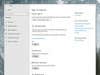
Any device you own should protect its secrets with a lock screen that forces would-be users to enter a password or pattern, or to provide a fingerprint or face. Those requirements act as your first line of defense against unwelcome visitors.
Because it’s so effective, most modern gadgets will strongly encourage you to set up a lock screen when you first turn on the device. If you’ve left your phone unlocked, it’s not too late to change that. On Android phones and tablets, head to Settings > Security > Screen lock. If you’re using an iPhone or an iPad, go to Settings > Face ID & Passcode (or Settings > Touch ID & Passcode).
With computers, you’ll need to set up password-protected accounts for everyone who uses the computer—even if that’s just you. On a Windows machine, manage this in Settings > Accounts. On a Mac, you’ll find similar options under System Preferences > Users & Groups. While you’re tweaking the macOS settings, disable automatic login under the Login items tab.
Back up your data
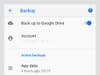
If your device tragically vanishes into the ether, that doesn’t mean you have to bid farewell to your data. To retrieve photos, files, and other items when it counts, put a solid backup procedure in place right now.
We’ve previously published a comprehensive guide to all your backup options, but here’s a brief summary: Windows provides the built-in OneDrive service, Apple devices have iCloud, and Androids rely on Google Drive (check that it’s on at Settings > System > Advanced > Backup).
You’ll also find plenty of third-party options. For example, the aforementioned Google Drive works on Windows and macOS as well as Android. Dropbox has similar cross-platform capabilities.
[Related: 6 essential Dropbox tools you might be missing]
Finally, when you back up your computer, don’t discount the hardware option. Plug in an external hard drive, and you can manually copy your most important files on a regular basis.
Again, for more information about how these services work and how to set them up, check out this guide to backing up your data.
Help the device’s finder track you down
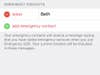
If you can’t find your device, that doesn’t necessarily mean someone has stolen it—you might have misplaced or dropped it. In that case, you should give whoever finds the gear a chance to get in touch with you.
To do this on a phone, you can set a message on your lock screen or choose a couple emergency contacts. For your lock-screen message, think about the information you’re comfortable sharing. Your name, email address, and maybe an alternate phone number will all give the device’s finder a good way to get in touch with you. However, you probably shouldn’t put up your home address, as that could compromise your privacy.
On an Android, go to Settings > Display > Advanced > Lock Screen. From there, find where it says “add text to lock screen” and type your information into the box that pops up. Hit Save to finalize it. On iOS, you don’t have the same kind of lock screen control. But what you can do is take a screenshot of this information in a memo app or photograph the same content on physical paper. Then set that image as your background photo so it will show up on your lock screen.
An emergency contact (or two) can also give a phone’s finder a way to contact its owner without unlocking the device. For your contact, choose a person who lives nearby and can easily get in touch with you—even when you’re temporarily phone-less. And once you have some friends or family members in mind, ask them for permission. That way, if a stranger calls them from your phone, they’ll be prepared to seek you out and share this information.
To set emergency contacts on iOS, open Settings, find the Health app, and choose Medical ID. Tap Edit to add an emergency contact. To do the same on an Android, tap through to Settings > About phone > Emergency information > Emergency Contacts > Add contact.
[Related: These smartphone settings could save your life in an emergency]
On macOS, you can set messages to appear on the lock screen and screen saver. To activate the former, go to System Preferences and open Security & Privacy. Then check the box next to Show a message when the screen is locked and tap Set Lock Message… to add text. To adjust the screen saver, open Desktop & Screen Saver from System Preferences, navigate to the Screen Saver tab and open Screen Saver Options… to add a message.
Windows, however, doesn’t allow you to set up emergency contacts or lock-screen messages. However, you might use an image editor to put your phone number on the lock screen or screen saver image, so it shows up when the computer is locked. Alternatively, write your contact details on a sticker and slap it on the bottom of your laptop. That way, your computer won’t share your personal information with everyone at the cafe where you work, but if somebody finds it, they can easily flip it over to learn more about you.
Insure your gadgets
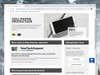
Buying insurance for your possessions is a personal judgment call. That said, if your electronic devices had high price tags and you frequently carry them around with you, consider taking out coverage. This means you can earn compensation when your gadgets suffer damage as well as theft.
As always, check the small print before you sign. Many insurance packages, including AppleCare, don’t cover theft, or they require that you pay extra for that protection. So bear that in mind as you make your calculations.
If you do decide that insurance is worth it, start shopping around. You can often buy insurance from the store that sold your device, the manufacturer that built it, or the phone company that provides your cellular service. Check all outlets’ prices and see how they stack up. For example, Verizon will cover a smartphone’s loss and theft starting at $12 per month, with a device-dependent deductible. In comparison, Best Buy will provide similar coverage for $8 per month with a device-dependent deductible.