How to post multiple photos on Instagram
Multi-photo posts open up creative opportunities and increase engagement.
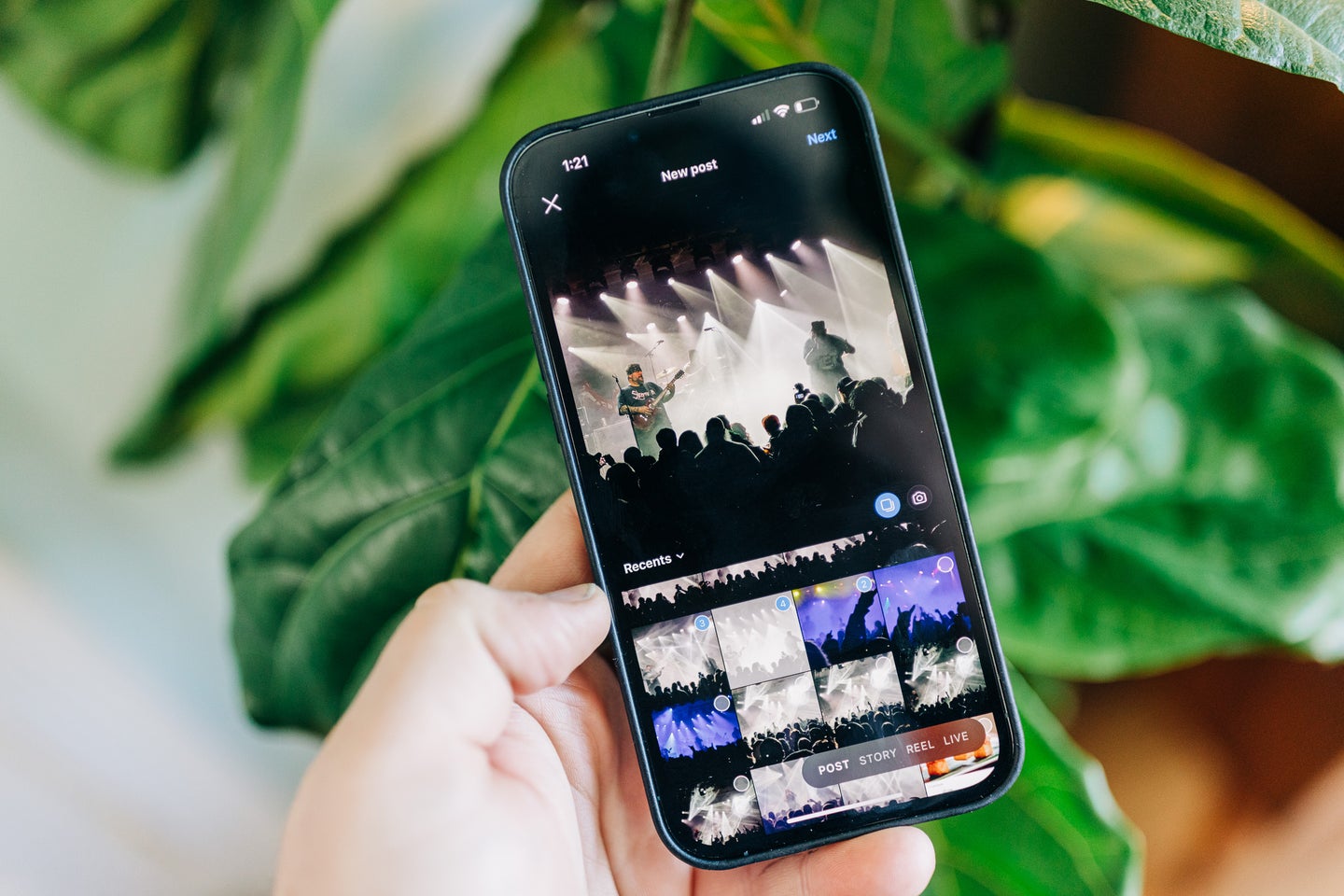
If you’re only posting one photo at a time on Instagram, then you’re missing out on a valuable photographic storytelling tool. Instagram hasn’t always allowed photographers and cretors to post more than one photo at a time, but now the carousel-style posts have become a staple of the social media app. Not only does it make posting more convenient, but it offers unique creative opportunities. A multi-image post can tell the story of a day or show a specific subject from different angles in a cohesive way. Multi-photo posts can improve the performance of your content. According to HootSuite, carousel posts, or posts with multiple images, generate 1.4x more reach and 3.1x more engagement. That amount of engagement can make a big difference, which makes learning how to post multiple photos on Instagram worth the effort.
When it comes to approach, you have options. You can share multiple pictures on both your Instagram story and feed. There are even a few ways to tackle the same task within your stories. Here’s how to upgrade your posting game.
How do you post multiple pictures on Instagram?
A carousel represents your best opportunity to post multiple images on the main feed. Carousel posts allow you to share up to 10 images at once, and people can then swipe through the photos. You can also share a mix of pictures and videos in carousels, which is a nice feature.
Carousel posts are ideal when you have a series of photos taken of a single subject or event. Perhaps you want to share multiple images from your vacation, for example. Instead of writing up captions and hashtags for numerous posts, you only have to do so once. And, as mentioned above, they also tend to have higher visibility and interaction than single photos, which is always a good thing.
Creating a carousel post is simple and can be done on either the app or desktop version.
Creating a carousel post on the app:
- From either the home page or your account page, tap the plus icon in the top right corner.
- Select Post.
- On the right side, where you can select which gallery you want to pull photos from, there is an icon of two squares stacked on top of each other, like pages. Tap that icon. You can also tap and hold on an image to start a carousel.
- If you want the images to be an aspect ratio other than square, tap the expand arrows on the bottom left corner of the image before selecting other images. This has to be done before selecting other images. Note: All photos will be the same aspect ratio, so if you start with a 3:2 horizontal image, Instagram will crop all of the following pictures to be 3:2 horizontal as well.
- You will see a number 1 in a blue circle on the photo you had selected. Tap up to 9 more photos in the order you want. When necessary, you can adjust how to crop each image as you choose them.
- If you want to remove an image or change the order, tap twice to remove it from the lineup. The order will shift down to replace the one you removed.
- Tap the arrow on the top right to move to the next step in posting, the editing process. You can choose to skip this or edit each image individually.
- Write your caption, select the various settings you like to use, and then post away.
On a computer:
- On the top right corner of the website, click the plus sign to create a new post.
- A window will pop up, allowing you to select or drag and drop photos. Select the photographs you want to share.
- If you like using an aspect ratio other than a square, click the expand arrows in the bottom left corner and select which aspect ratio you would like. You can drag the image to adjust the crop as well.
- If you want to change the order, click the stacked squares in the bottom right corner and drag and drop the photos in the order you like.
- Click “Next” in the top right corner to get to the editing step.
- Click “Next” in the top right corner to write the caption and change any settings.
- Click “Share” to post your carousel.
How to add multiple photos to an Instagram story
While you can share multiple photos to Instagram stories by adding them one by one, it can become tedious if you know you’ll be posting a handful. Luckily, Instagram makes it easy to add up to ten at once.
- Either tap and hold on your story circle or click the plus in the top right corner and select “Story.”
- Tap “Select” in the top right corner or tap and hold on any photo that you want to add to your story.
- Circles will show up in the top right corner of each picture. Tap on the images you want to share, up to ten, and the circle will turn blue with a number indicating the order.
- Select “Next” in the bottom right corner.
- Choose “Separate” to make each photo its own story.
- Add any text or stickers that you want to each individual story and select “Next” to choose who you share it with.
How to make an Instagram story with multiple pictures
If you really have a lot of photos to share and don’t want to have a million stories, or perhaps just want to share a grid of images for a different look, Instagram has a built-in way to do so. Of course, if you want more control of the grid layout and style, you can always use a third-party app to create it and share your story. But if simplicity is your thing, follow the steps below.
- Start with steps 1-4 from above.
- Select “Layout” in the bottom left.
- On the top right, you will see a white grid icon; tap that if you wish to change the style (there are only two options, however).
- Add any stickers or text that you want.
- Tap the > in the bottom right corner to choose your audience and share.
Apps for more elaborate designs
If you’re looking to tweak the carousel design, there are apps out there that will cut and export your images so that they look better as an audience swipes through them. An app called Series ($2 per month) can cut up a single image or several images to fit specific carousel layouts that wouldn’t otherwise be possible. It’s a simple way to make your images stand out even more.
Why can’t I post multiple pictures on Instagram?
If you can’t post multiple pictures on Instagram in the methods mentioned above, it may be a sign that your app isn’t up to date. You can check to see if you have the latest version of the app by going into Settings and then About and App updates.
If your app is the current version and you still can’t share multiple images, it may be a bug or related to poor internet connection.
