Your phone’s dimmest screen setting is still too bright. Here’s how to darken it even more.
Go beyond dim and enter a realm of darkness you never knew existed.
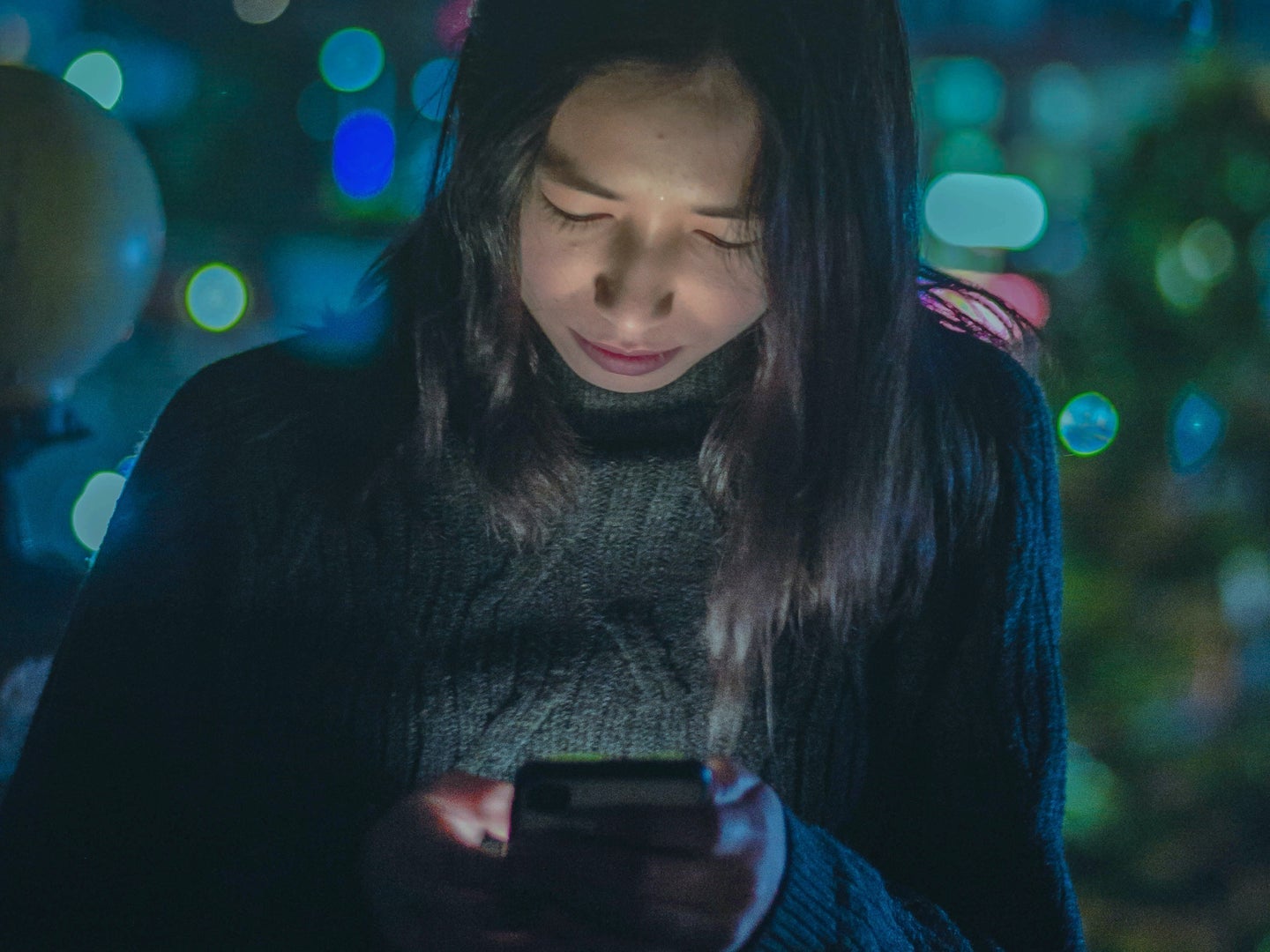
This story originally featured on Popular Science.
At midnight, when your bedroom is pitch black, a text comes through that you just can’t resist. So you grab your phone, unlock the screen…and screech in horror as the blazing light sears your eyes. Sometimes, even the lowest brightness setting is too dang vivid. Here’s how to change it.
Most phones have a built-in Night Mode, but this doesn’t actually change the brightness. Instead, it adjusts the color temperature: Whites appear “redder” at night, blocking the blue light that can wreck your sleep. This is great for using your phone in the evening, but won’t soothe the pain of a too-bright screen in a too-dark room.
For that, you’ll need a different set of tools. While you can’t technically dim the backlight lower than the device allows, these software solutions add a black filter over the image on your phone. This gives it the illusion of lower brightness—and saves your eyeballs in the process.
iPhone: Reduce the white point
On the iPhone, dimming the screen is actually very easy. That said, you do have to hop through a few menus to find the right setting.
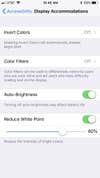
Open the Settings app on your phone and head to General > Accessibility > Display Accommodations. At the bottom of this screen, you’ll see an option to Reduce White Point. Turn this on and adjust the slider until the screen brightness suits your preferences. Counterintuitively, the higher you make the percentage, the lower the brightness will seem.
If you head back to the main Accessibility menu, you can create a shortcut to turn this on and off a little more quickly. Scroll down to Accessibility Shortcut option and tap it. Hit Reduce White Point so a checkmark appears. From now on, you can triple-click the home button to enable the feature, which will dim your phone when it’s just too bright. While you’re in this menu, you can also check some of the other options. If you do so, then triple-clicking the home button will pull up a menu with all the Accessibility options you’ve assigned to that shortcut.
Android: Download a screen-filter app
Every Android phone is a little different, but most lack a built-in white point setting like the iPhone’s. Instead, you’ll need to download a third-party app that can overlay an image on the screen—in this case, a transparent black filter that gives the appearance of lower brightness. There are plenty of apps with this feature, but we like Screen Filter for its simplicity.
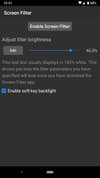
Just open the app, set the filter brightness—the lower the slider, the dimmer the screen will become—and tap the Enable Screen Filter button. Your screen should immediately appear dimmer. If you have Android Oreo or above, you’ll notice that Screen Filter can dim everything except for the notifications drawer, but in my experience, that doesn’t make a huge difference.
There are a few small catches here. First of all, if you accidentally lower the screen brightness so far that you get a black screen, you’ll have a hard time finding the settings to undo that. In fact, you may have to reboot your phone by holding the power button until it resets. After a reboot, Screen Filter should be disabled, so you can go back and adjust its settings accordingly.
Second, since Screen Filter is using Android’s built-in overlay permissions, you may not be able to install some apps or use certain features while the app remains active. If you ever see an Install button that’s greyed out, try disabling Screen Filter to see if that helps.
If you want quicker access to Screen Filter, you can press and hold on the home screen to add its widget. You can also make your phone automatically enable Screen Filter’s dimmer settings at nighttime, by using the popular Tasker app. Just don’t forget to get some sleep, okay?