Software Workshop: Fake Infrared Photography Using Adobe Camera Raw
Get the new black-and-white infrared look by using clever RAW conversion settings


Photo: Debbie Grossman
Recently, longtime subscriber Samuel “Sandy” Fairbairn wrote to ask if we could help him locate a tutorial I wrote back in 2004 about faking infrared capture. Since it has been so long since we last covered the topic, I was curious what has changed since I wrote the original, which uses the Channel Mixer in Adobe Photoshop CS.
It turns out the best way to fake infrared now is to use a RAW file and create the IR effect during conversion. So check out the old tutorial if you want to use Photoshop—it’s still a good method. Or follow along here to do it in Adobe Camera Raw.
Step 1

Open your RAW file in ACR, then head straight to the the HSL/Grayscale tab. Check the box for Convert to Grayscale, then click on the word Default to zero out all the sliders. Drag both the Yellows and Greens up to 100; you’ll start to see the grass and trees begin to brighten in characteristic infrared fashion.
Step 2

Black-and-white infrared capture turns skies dark, so dial down the Blues slider to –100. Try the same thing with the Aquas slider. Decreasing the Aquas sometimes augments the effect, but sometimes it makes no difference at all.
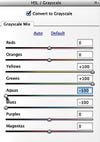
HSL/Grayscale
While a great starting point, the HSL/Grayscale tab doesn’t take your image all the way to an infrared look. If cranking down the Aquas slider creates banding, turn it back up; you can always darken the sky later. Same goes for darkening the Blues slider.
Step 3

Now head back to the Basic Panel. Bolster your dark skies and brighten foliage by adjusting the white balance to be bluer and greener. Slide the Temperature to the left toward blue. You should see the sky darken even more. Then move Tint to the left to make the white balance greener, as well.
Step 4

Adjusting Shadows and Blacks can help you further brighten the grass and trees while darkening the sky. Start by sliding the Shadows to the right to bring them up; you can often go as far as 100. Crank the Blacks up to 100 as well, then dial them back if the effect is too much.
Step 5

Infrared images often have a blurry, foggy quality. Add it by dialing down Clarity. Don’t go too far—you risk losing all detail when you dial it back to zero. If your image is getting too flat, move the contrast slider to the right to add a bit of definition back.
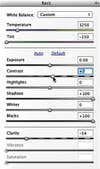
Basic Adjustments
The screenshot below shows the Basic panel after making adjustments. White Balance, Clarity, and Contrast settings will vary according to the image.
Final Step

Infrared film tends to be a bit grainy. To add some grain, go to the Effects tab. Zoom in to view your image at 100%, then adjust the Amount, Size, and Roughness sliders until you get a look you like.