Software workshop: How to scan film for great digital photos
Sure, you have to deal with dust, film grain, and trickier color correction, but taking your negatives digital is worth the effort.

Whether you shoot film from time to time or you’ve got a ton of negatives from the past, film scanning is a skill worth learning. So many of today’s relatively inexpensive flatbed scanners can digitize slides and negatives, and even the least expensive can yield results good enough for printing.
Some notes before you start: Dust gets magnified when you scan, so clean the glass of your flatbed and use compressed air to blow as many particles as you can off the negative. When loading it, be careful not to touch the image, and wash your hands first to minimize fingerprints.
Check the film holder to figure out how to place the film; it will tell you whether the emulsion should be up or down. When in doubt about which way’s up, check the writing printed on the film’s edges.
Make sure your scanner driver is set to the most sophisticated mode possible, so you have access to all its options. Your scanner software might look slightly different, but the basic options and process are the same, so you should be able to translate this tutorial for your model.

Step 1
First choose your medium. Here it’s listed under Document Type. Pick Film. (Other software may say “reflective” for a print scan and “transmissive” for a film scan.) Choose whether you are scanning a negative, positive, or black-and-white image. Then press the preview button to see your image. Draw a box around the image you want. After you’ve got your selection, hit the zoom button for a better preview.
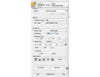
Set the Bit Depth
This will produce an image with 16 bits per channel, which can mean a better-looking and more color-accurate picture.
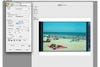
Step 2
Take care not to catch any of the outside edges as you draw the marquee. This is very important, because your histogram will be based around your selection, and you need the histogram to be accurate. As soon as your selection is perfected, you’ll notice an immediate improvement in color and brightness.
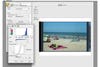
Step 3
Note that you don’t want to do very much fixing or adjusting in the scanner driver. Most of that is best saved for your image editing program. But you do want to make sure you capture all of the data possible so that you are working with all the information possible when you do your editing. Click on the button for the histogram, and, for each channel, drag the triangles outward so that they are placed just beyond the edges of the data. Don’t worry if your image begins to look flat. It’s much easier to add contrast later than to add lost detail.
Go through the adjustment checkboxes and make sure everything is unchecked—even unsharp mask. Those fixes are better done after you scan. Now choose your resolution. Don’t worry about the box labeled Target Size. Just concentrate on output resolution. You are creating a master scan, so scan the biggest file that your computer can process and that you have room to store. In this case, the maximum size the scanner allows for the selection is 9600 dpi. While that may seem huge, remember that it’s only 9600 dpi at the actual size of your negative. Once you resize for print, the resolution will make more sense. Hit the scan button; save the file as a TIFF.
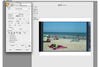
Step 4
NOTE: Scanning at 9600 dpi produces a near-750MB file that you can print four feet wide. If that’s too big, crank it down to 4800, which will yield a 185MB file and an almost two-foot-wide print.

Step 5
No matter how much you cleaned your negative ahead of time, you’ll probably need to retouch to get dust spots out. (Most scanners, and in particular those dedicated to film, have built-in dust removal software. While many pros decry it, test it to see if it works for you.) Create a new blank layer, rename it Dust, grab the Spot Healing Brush, set it in the options bar to Sample All Layers, and retouch. Then remove any color casts using a Curves Adjustment Layer. It’s important to make all of your corrections to your master file.

Step 6
Save your image as a file with a new descriptive name. Then resize to your output size; this will be for an 11×14-inch print. Next, sharpen. Copy your background layer and merge it with your dust layer. Zoom in to 50% and go to Filter > Sharpen > Smart Sharpen. Unlike when sharpening a digital file, when sharpening film set the Amount lower and the Radius higher to avoid sharpening the grain.