Software Workshop: Editing Eyes for Better Portraits
Make those gorgeous peepers pop, from eyelash to iris


These tips are demonstrated with Photoshop CS5. Earlier versions would work equally well. Photo: Charles Howells
Some aspects of beauty retouching are more difficult than others. Skin and hair, for example, can be particularly challenging. But one thing everyone can do, without a whole lot of Adobe Photoshop experience, is eye enhancement. Here are some of my favorite, and most dramatic, techniques for making eyes in portraits look gorgeous.
You’ll want to start with a clean canvas for your enhancements, so the first thing to do is some simple retouching. Clone away bushy eyebrows and other distractions, remove messy eyelashes, get rid of red veins in the eyes, soften any rough skin texture and lighten any shadows. When you’ve got a cleaned-up portrait, you’re ready to go.
Step 1: Add Eyelashes
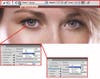
First tweak the settings of the Brush Tool to create an eyelash-like brush. Select the Brush, and in the Options Bar, click the Airbrush Icon to activate Flow. Click the button to open the Brush panel and click on the word Transfer. Set the Opacity Jitter control to Pen Pressure, then click on Shape Dynamics. Set the Size Jitter Control to Fade, and set the Size Jitter to 80% and the Control to 80. (If an 80% Jitter looks too rough, reduce the size until the brush matches the lashes you are working on.) On this image, a 4-pixel brush matched the size of the actual lashes. Make a new, blank layer, sample a color from an existing lash, and draw in new lashes.
Step 2: Change Eye-shadow Color
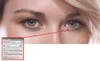
Set the Lasso tool with a generous pixel feather (this will depend on the resolution of your file— I used 15) and make a loose selection of the eye shadow color. With the selection active, create a Hue/Saturation Adjustment layer, then move the sliders until you like the color better. Here, I made the Hue cooler, desaturated slightly, and darkened the tone by moving the Lightness slider down to –7.
Step 3: Add Contrast

You can add contrast to just the pupil and the iris, or, as I did here, choose the whole eye area from lower lashes to eyebrow. Use the Lasso to make a generously feathered selection. Then create a Curves Adjustment Layer.** Make an S-curve, or leave the curve untouched and simply set the blending mode to Soft Light, reducing the opacity of the layer until you see what you like. I used the latter method, setting it to 38% opacity.**
Step 4: Brighten the Whites
**

To brighten the iris and white of the eyes, select them with a feathered Lasso (again, about 10 or 15 pixels).** Use a Curves Adjustment layer to hold the darks where they are, but lighten the midtones.** Be careful not to go too far—over-brightening the eye whites is a common retouching mistake. Keep them looking as natural as possible.
Step 5: Sharpen

Go back to the layer where you did your initial retouching, and use the Lasso to make a selection around the eyes, including the eyebrows. Type Ctrl (Command on a Mac) + J to copy the selection to a new layer. Go to Filter > Other > High Pass, and, on a high-resolution file, set your Radius to around 8. Then change the layer’s blend mode to Soft Light. To remove unwanted sharpness from the skin, add a mask to the layer and fill it with black, then use a white, soft-edged brush to paint back in the eyes and the brows.