How To: High Pass Sharpen Your Photos
Here's an easier way to add snap to your shots in Photoshop.



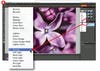


Here's an easier way to add snap to your shots in Photoshop.
By Debbie Grossman |



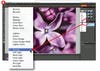


Want more photography techniques, camera reviews, and inspiration?
Sign up for Popular Photography's newsletter and join the club.
LET'S GO